Dive into the realm of WhatsApp Contact Backup: Easy Sync & Save Tips and discover the hassle-free methods to safeguard your precious contacts. Learn how to seamlessly back up and restore your contacts across various platforms, ensuring they remain accessible at your fingertips.
Delve into the world of manual backups via Google Drive, explore the automated wonders of iCloud, and master the art of local backups on your device. With step-by-step guidance and troubleshooting tips, this guide empowers you to navigate the intricacies of WhatsApp contact management.
WhatsApp Contact Backup Introduction
Backing up WhatsApp contacts is essential to ensure that you don’t lose important contacts in case of phone loss or damage. There are several ways to back up WhatsApp contacts, including using the built-in backup feature or using third-party apps.
The built-in backup feature allows you to back up your WhatsApp contacts to Google Drive or iCloud. This is a convenient way to back up your contacts, as it is automatic and does not require any additional software. However, it is important to note that this backup only includes your WhatsApp contacts, and not other data such as messages or media.
Third-Party Apps
There are a number of third-party apps that can be used to back up WhatsApp contacts. These apps typically offer more features than the built-in backup feature, such as the ability to back up your contacts to multiple locations or to schedule backups.
Manual Backup via Google Drive
Backing up WhatsApp contacts manually via Google Drive ensures secure storage of your contacts and allows for easy restoration if needed. This process is straightforward and can be customized to meet your preferences.
To initiate a manual backup, follow these steps:
- Open WhatsApp and navigate to “Settings.”
- Select “Chats” and then “Chat Backup.”
- Tap “Back Up” to start the backup process.
- Choose the Google account you want to associate with the backup.
- Optionally, enable the “Include videos” option to include media files in the backup.
- Confirm the backup by tapping “Back Up.”
The backup frequency can be customized in the “Chat Backup” settings, allowing you to choose between daily, weekly, or monthly backups. Additionally, you can manually initiate backups as needed by following the steps Artikeld above.
Automatic Backup to iCloud
iCloud provides an automatic backup solution for WhatsApp contacts. With iCloud enabled, your WhatsApp contacts will be securely stored and synced across all your Apple devices.
To enable and configure automatic backups to iCloud, follow these steps:
Enabling iCloud Backups
- Open WhatsApp on your iPhone or iPad.
- Go to “Settings” > “Chats” > “Chat Backup”.
- Toggle on “Back Up to iCloud”.
- Select the backup frequency (daily, weekly, or monthly).
Benefits of iCloud Backups
- Automatic and Secure:iCloud backups are performed automatically and securely, ensuring your contacts are always up to date and protected.
- Cross-Device Syncing:iCloud backups sync your contacts across all your Apple devices, making it easy to access them from any device.
- Restore from Backup:In case you lose or replace your device, you can restore your WhatsApp contacts from the iCloud backup.
Local Backup to Phone Storage
Local backups provide a way to create a copy of your WhatsApp contacts directly onto your phone’s internal storage. This method offers a convenient and accessible way to safeguard your contacts in case of device loss or data corruption.To create a local backup of your WhatsApp contacts, follow these steps:
Open WhatsApp Settings
- Open WhatsApp on your phone.
- Tap on the three dots in the top-right corner of the screen.
- Select “Settings” from the drop-down menu.
Locate Chats Backup
- Scroll down to the “Chats” section and tap on “Chat backup”.
- You will find an option labeled “Back up to Google Drive”.
- Below this option, you will see a section called “Local backup”.
Create Local Backup
- Tap on the “Back up” button in the “Local backup” section.
- WhatsApp will start creating a backup of your contacts and other chat data.
- The backup process may take a few minutes, depending on the size of your chat history.
Considerations for Local Backups
- Local backups are stored on your phone’s internal storage, so it’s important to ensure that you have enough free space available.
- If your phone is lost or damaged, you will need to manually transfer the local backup to a new device to restore your contacts.
- Local backups are not encrypted, so they may be vulnerable to unauthorized access if your phone is compromised.
Restore WhatsApp Contacts from Google Drive
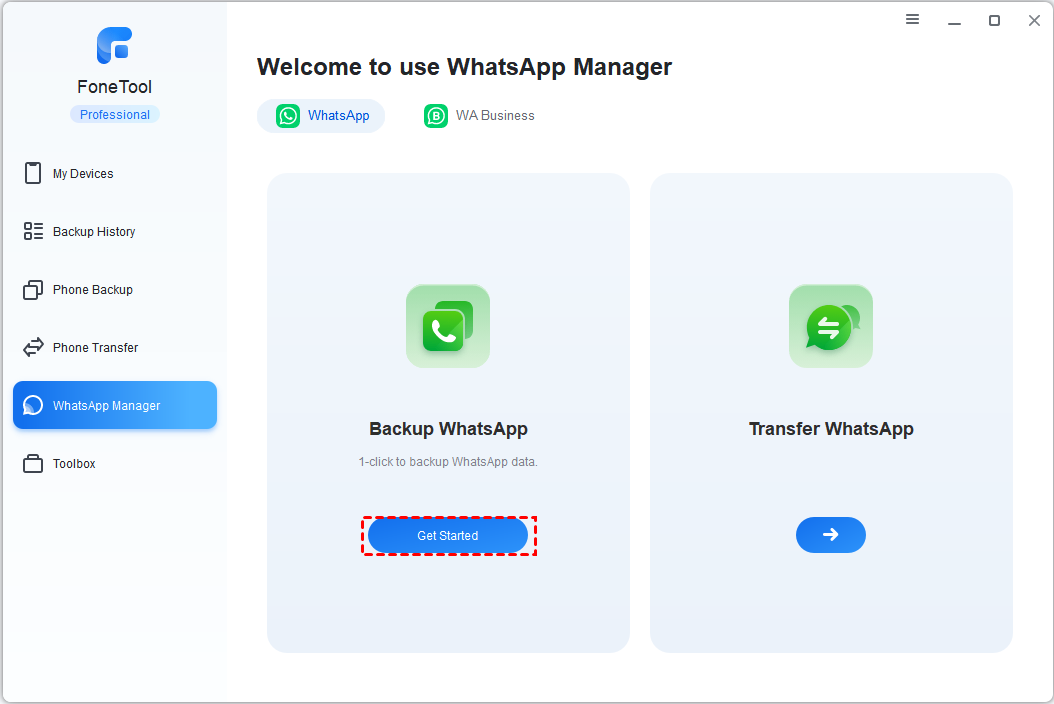
Recovering WhatsApp contacts from Google Drive is a straightforward process that can be completed in a few simple steps. This guide will provide detailed instructions on how to restore your WhatsApp contacts from Google Drive, addressing potential issues and troubleshooting tips along the way.
Step-by-Step Restoration Process
- Install WhatsApp:Begin by installing WhatsApp on your device and logging in with the same phone number associated with the backup.
- Verify Phone Number:WhatsApp will prompt you to verify your phone number. Enter the verification code sent to your phone.
- Restore from Google Drive:Once your phone number is verified, WhatsApp will automatically detect the backup stored in your Google Drive. Tap on the “Restore” button to initiate the restoration process.
- Wait for Restoration:The restoration process may take some time, depending on the size of your backup. Wait patiently for the process to complete.
- Complete Restoration:Once the restoration is finished, tap on the “Next” button to proceed. Your WhatsApp contacts and messages will be restored.
Troubleshooting Tips
- No Backup Found:If WhatsApp does not detect a backup in your Google Drive, check if you are signed in to the correct Google account associated with the backup.
- Restore Failed:If the restoration process fails, try restarting WhatsApp and attempting the restoration again. Ensure you have a stable internet connection.
- Incomplete Restoration:If only some of your contacts are restored, it may be due to a partial backup. Try creating a new backup and restoring it instead.
Restore WhatsApp Contacts from iCloud: WhatsApp Contact Backup: Easy Sync & Save Tips
Restoring WhatsApp contacts from iCloud is a straightforward process that allows you to retrieve your contacts in case of data loss or device replacement.
Procedure for Restoring Backups, WhatsApp Contact Backup: Easy Sync & Save Tips
To restore WhatsApp contacts from iCloud:
- Ensure you have an active iCloud account and that your WhatsApp account is linked to it.
- Uninstall and reinstall WhatsApp on your device.
- Enter your phone number and verify it.
- When prompted, choose to restore your chat history from iCloud.
- Wait for the restoration process to complete.
Troubleshooting Tips
If you encounter issues while restoring contacts from iCloud, try the following:* Check your internet connection and ensure it is stable.
- Verify that your iCloud account is correctly linked to WhatsApp.
- Make sure that you have enough iCloud storage space.
- If the issue persists, try logging out of your iCloud account and logging back in.
Restore WhatsApp Contacts from Local Backup
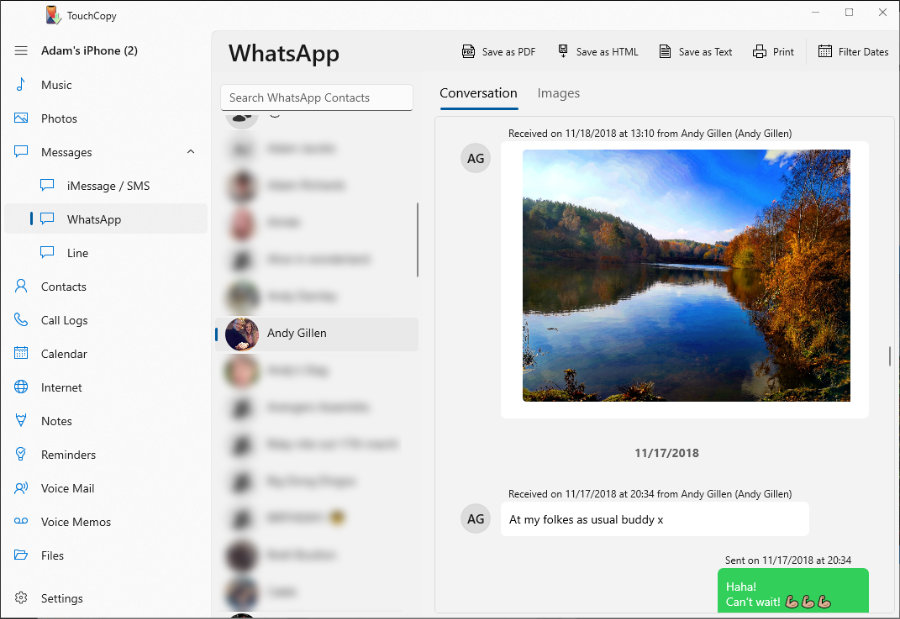
Restoring WhatsApp contacts from a local backup allows you to retrieve your contacts in case of accidental deletion or device loss. This backup is stored on your phone’s internal storage and can be easily accessed for restoration.
To restore WhatsApp contacts from a local backup, follow these steps:
Uninstall and Reinstall WhatsApp
- Uninstall WhatsApp from your device.
- Reinstall WhatsApp from the App Store or Google Play Store.
Locate the Local Backup File
- Open your phone’s File Manager or Explorer app.
- Navigate to the WhatsApp folder (usually located in Internal Storage).
- Locate the file named “msgstore.db.crypt12”.
Restore the Backup
- When you open WhatsApp after reinstallation, it will automatically detect the local backup file.
- Tap “Restore” to restore your WhatsApp contacts and messages.
Troubleshooting
- Backup File Not Detected:Ensure that the “msgstore.db.crypt12” file is present in the WhatsApp folder.
- Restore Failed:Restart WhatsApp and try restoring again. If the issue persists, contact WhatsApp support.
Troubleshooting Common Backup Issues
WhatsApp backup issues can arise due to various reasons, such as insufficient storage, network connectivity problems, or software glitches. Here are some common backup issues and their troubleshooting tips:
Backup Not Completing
- Insufficient storage:Ensure you have enough storage space on your device or Google Drive/iCloud for the backup.
- Network connectivity:Check your internet connection and ensure it’s stable during the backup process.
- Software glitches:Restart your device and WhatsApp to resolve any temporary software issues.
Backup Stuck
- Slow internet connection:Improve your internet speed or try backing up at a different time with better connectivity.
- Large backup size:If your WhatsApp backup is large, it may take longer to complete. Consider using a faster internet connection or splitting the backup into smaller chunks.
- Device storage issues:Free up storage space on your device or Google Drive/iCloud to accommodate the backup.
Backup Not Restoring
- Incorrect backup file:Verify that you’re using the correct backup file for restoration.
- Insufficient storage:Ensure you have enough storage space on your device to restore the backup.
- Software incompatibilities:Check if your WhatsApp version is compatible with the backup file you’re trying to restore.
Backup Corrupted
- Network issues:Network disruptions during the backup process can corrupt the backup file.
- Device issues:Hardware problems with your device can also lead to corrupted backups.
- Contact WhatsApp support:If you’re unable to resolve the issue, contact WhatsApp support for assistance.
Best Practices for WhatsApp Contact Backup
Maintaining regular backups of your WhatsApp contacts is crucial to prevent data loss in case of device failure or accidental deletion. Here are some best practices to ensure your backups are reliable and up-to-date:
Firstly, establish a regular backup schedule. Whether daily, weekly, or monthly, choose a frequency that suits your needs and stick to it. Consistency is key to having a reliable backup system.
Testing Backups
Once you have a backup schedule in place, it’s equally important to test your backups regularly. This involves restoring a backup to a different device or a new phone to verify that your contacts and other data are intact and accessible.
Ending Remarks

Remember, safeguarding your WhatsApp contacts is a crucial aspect of digital hygiene. By implementing the best practices Artikeld in this guide, you can rest assured that your contacts are secure and readily available. Embrace the peace of mind that comes with knowing your connections are protected, no matter what life throws your way.
Answers to Common Questions
Can I restore WhatsApp contacts from a different phone number?
Yes, you can restore WhatsApp contacts from a different phone number as long as you have a backup of your contacts.
How often should I back up my WhatsApp contacts?
It is recommended to back up your WhatsApp contacts regularly, such as daily or weekly, to ensure that you have a recent backup in case of data loss.
What are the limitations of local backups?
Local backups are stored on your device, which means they can be lost if your device is lost, stolen, or damaged.




